見た目の説明
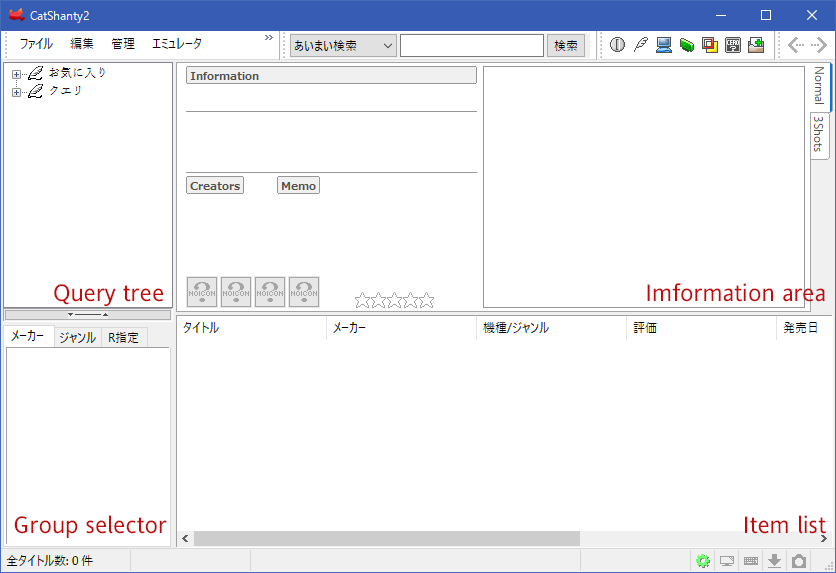
検索窓でライブラリ内のアイテムを検索できます。
検索結果はアイテムリストにリストアップされます。
ツールバーにはメニューへのダイレクトボタンが並んでいます。
左右矢印ボタン(←→)は検索履歴を前後するためのボタンです。
アイテムリストで選択中の、ROM(DISK)イメージの情報を表示します。
- メーカー名、タイトル名、クリエイター名、機種などのアイコンをクリックすることで、同じ情報を持つ他のタイトルを検索できます。
- 評価を表す☆はクリックして評価値を変更できます。
- メモをクリックすると別窓でメモビューウィンドウが開きます。
- 虫眼鏡アイコンをクリックするとタイトルなどをWebで検索することができます。
- 関連ファイル/URLが登録されていると上向きの矢印アイコン(虫眼鏡アイコンのとなり)が濃い色表示されます。
アイコンをクリックし関連ファイル/URLをメニューから選択すると、Windows の関連付けによって開かれます。
右側の"normal","3shots"タブで表示する情報を切り替えられます。
- normal ... 基本的な情報表示です。起動するとこの表示モードになります。
- 3shots ... スナップ画像3枚による表示モードです。
画像の検索設定と優先順位は、スナップショット検索フォルダの優先順についてを参照してください。
スナップ画像へのマウスオーバーで、表示中の画像ファイルの情報を確認できます。
その時、下部に表示されるアイコンのクリックで以下の動作が行えます。
インフォメーションエリアへ画像ファイルをドロップすると、そのアイテムのスナップ絶対指定として登録できます。
※ スナップ画像は通常の自動検索のほか、タイトルごとに絶対指定ができます。
- 複数のファイルをドロップすると3枚まで一度に登録できます。
その場合の順序はWindows任せですが掴んだファイルがスナップ1に来る順序になるようです。
- インフォメーションエリアが 3Shot モードの時は、1ファイルのみをスナップ1〜3のフレーム内へドロップすることでそれぞれのスナップ番号へ個別に登録できます。
ライブラリに登録したROM(DISK)イメージがリストアップされます。
- 右クリックで編集メニューを直接呼べます。
- ☆をクリックすると評価値を設定できます。
- アイテム同士をドラッグ&ドロップすることで複数のアイテムを1つにまとめる事ができます。(解除は編集メニューから行います)
これはディスクn枚組というケースを想定しています。
詳しくは「複数イメージについて」を参照してください。
- エンターキー又はダブルクリックでデフォルトエミュレータで起動できます。
- 右ドラッグで起動させるエミュレータの選択メニューを直接呼べます。
- 各カラムヘッダのクリックでソートが変更できます。
- カラムヘッダの右クリックでソートの初期化ができます。
- その他のキーボードによる操作は「キーボード操作」を参照してください。
よく検索するクエリをアイコン付きで作成できます。
例えば "メガドライブのみ抽出" とか、"メーカーがZOOMを抽出" などが1クリックで行えるようなクエリを作成できます。
詳しくは「クエリツリー内の操作」を参照してください。
現在のアイテムリストの索引のようなものです。
クリックすることで絞り込み検索ができます。
絞り込みを元に戻すには、一番上の <全て> をクリックします。
タブ(絞り込みの種類)の表示/非表示や順位変更は、全体設定ダイアログ(表示関係タブ)を参照して下さい。
各種情報が表示されます。アイコンは以下の意味があります。
 ロードライブラリ先のロック状態
ロードライブラリ先のロック状態
 ウィンドウレイアウト切替
ウィンドウレイアウト切替
- クリックで ON/OFF を切り替えます。
- ON/OFF それぞれの状態で、フォントや配色、レイアウト等が記憶されます。
- ONにしてからフォント等を大きめなレイアウトにカスタマイズすると、離れた大画面TVで操作する時に便利なビッグピクチャーモードとして利用できます。
- ビッグピクチャー用レイアウトの設定は BigPictureLayout.ini へ別途保存されます。
- ビッグピクチャー時に別途保存される対象は全体設定ダイアログ内で色付けされている各項目のほか、本体上からドラッグ調整するメニュー配置や各ビューの区切り幅、アイテムリストのカラム順などのレイアウトです。
 ソフトウェアキーボードの状態
ソフトウェアキーボードの状態
 スクロールロックキーの状態
スクロールロックキーの状態
- クリックでスクロールロックをON/OFFします。
- ONにするとアイテムリスト上でのマウスホイールスクロールがカーソルキー上下と同様の動作になります。
 自動スナップショット撮影の状態
自動スナップショット撮影の状態
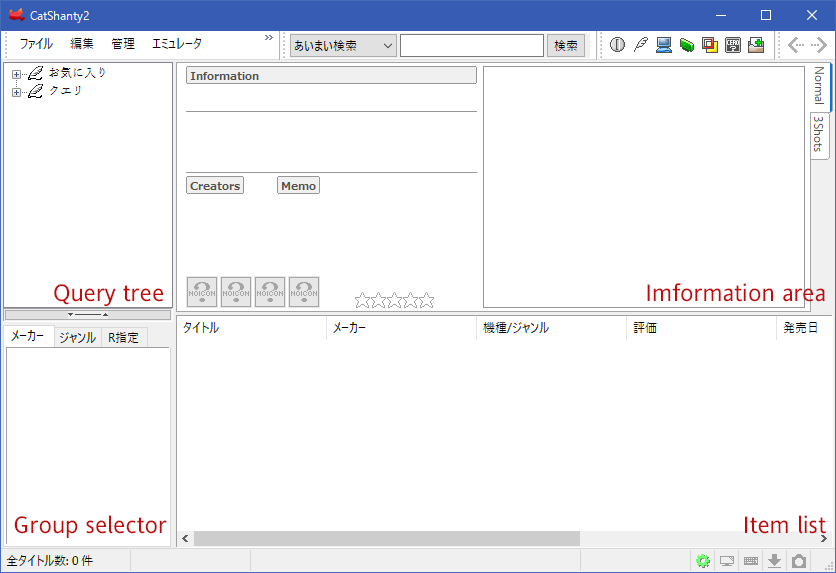
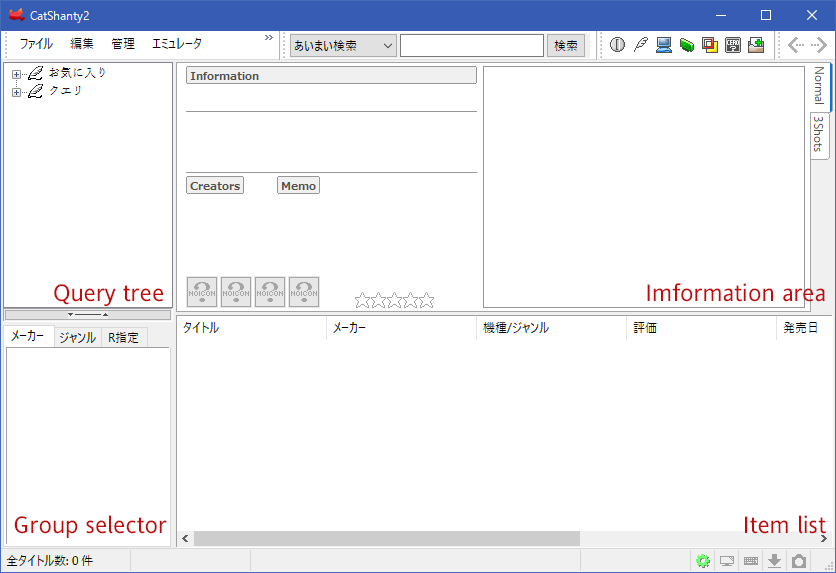
 ロードライブラリ先のロック状態
ロードライブラリ先のロック状態 ウィンドウレイアウト切替
ウィンドウレイアウト切替 ソフトウェアキーボードの状態
ソフトウェアキーボードの状態 スクロールロックキーの状態
スクロールロックキーの状態 自動スナップショット撮影の状態
自動スナップショット撮影の状態